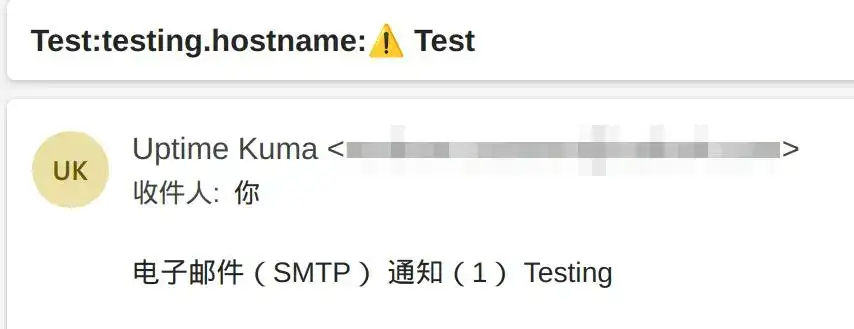Uptime-Kuma 安装使用教程
本文最后更新于 2024年5月3日 13:28
A fancy self-hosted monitoring tool
一个精致的自托管监控工具
1. 什么是 uptime-kuma,为什么要使用它?
uptime-kuma 是一个开源的 Status Page,它可以帮助你监控你的网站、服务器、API 等,当你的网站、服务器、API 等出现故障时,它会在网页上显示,同时它还可以作为一个 Status Page,展示你的网站、服务器、API 等的状态。
支持多种监测方式如 HTTP(S), TCP Port, Ping, DNS, Docker 等等
在线体验:https://demo.uptime.kuma.pet
官网安装教程:louislam/uptime-kuma
2. 安装 uptime-kuma
打开 1Panel 面板,点击 应用商店,搜索 uptime kuma,点击 安装 即可。
在安装之前,先确保你的服务器已经安装了 docker 和 docker-compose
在准备好的安装目录下,新建一个 docker-compose.yml
内容如下:
1 | |
编辑好以后在 docker-compose.yml 所在目录下执行 docker-compose up -d 启动服务。
现在访问 http://<ip>:3001 即可看到 uptime-kuma 的首页。
配置反向代理(过程略),二级域名 status 映射 3001 端口,即 status.example.com,用域名而不是 ip 访问。
3. 配置 uptime-kuma
访问 status.example.com,进入配置页面。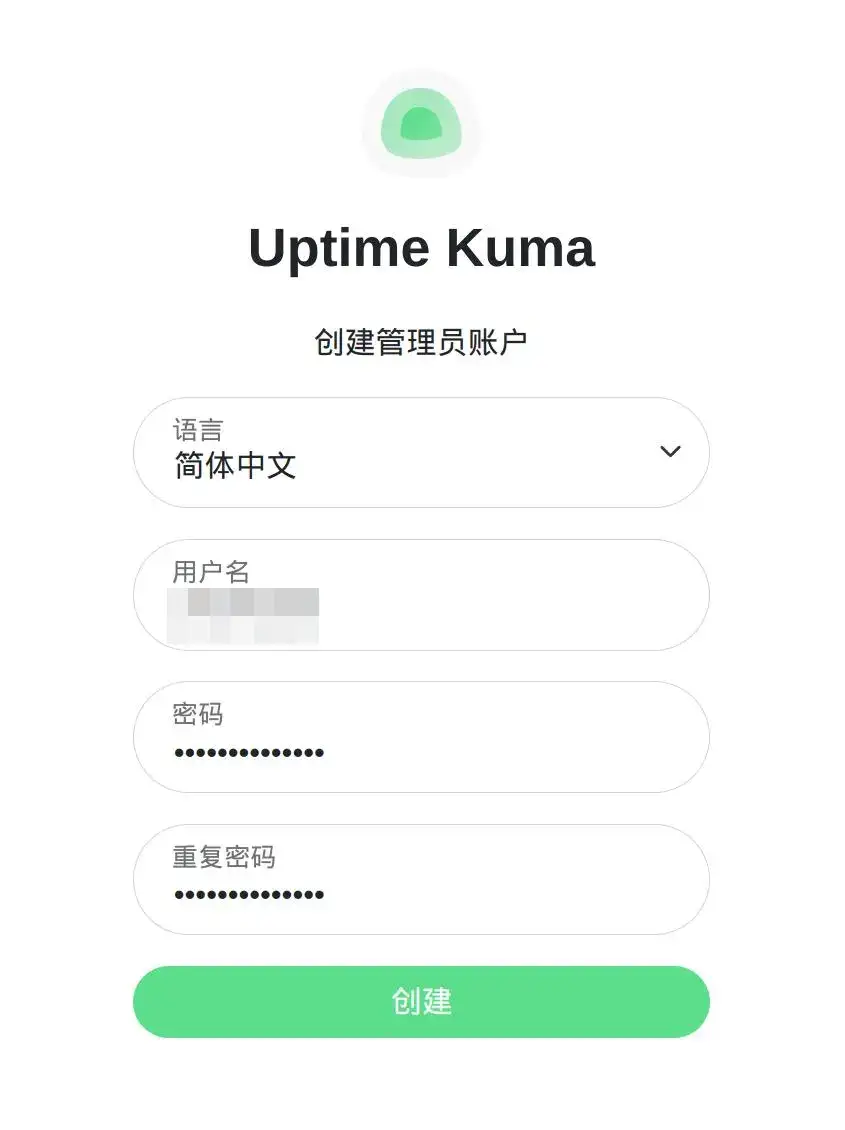
设置账号密码,然后点击 创建。
4. 添加监控项
我们尝试添加一个监控项,监控 Github.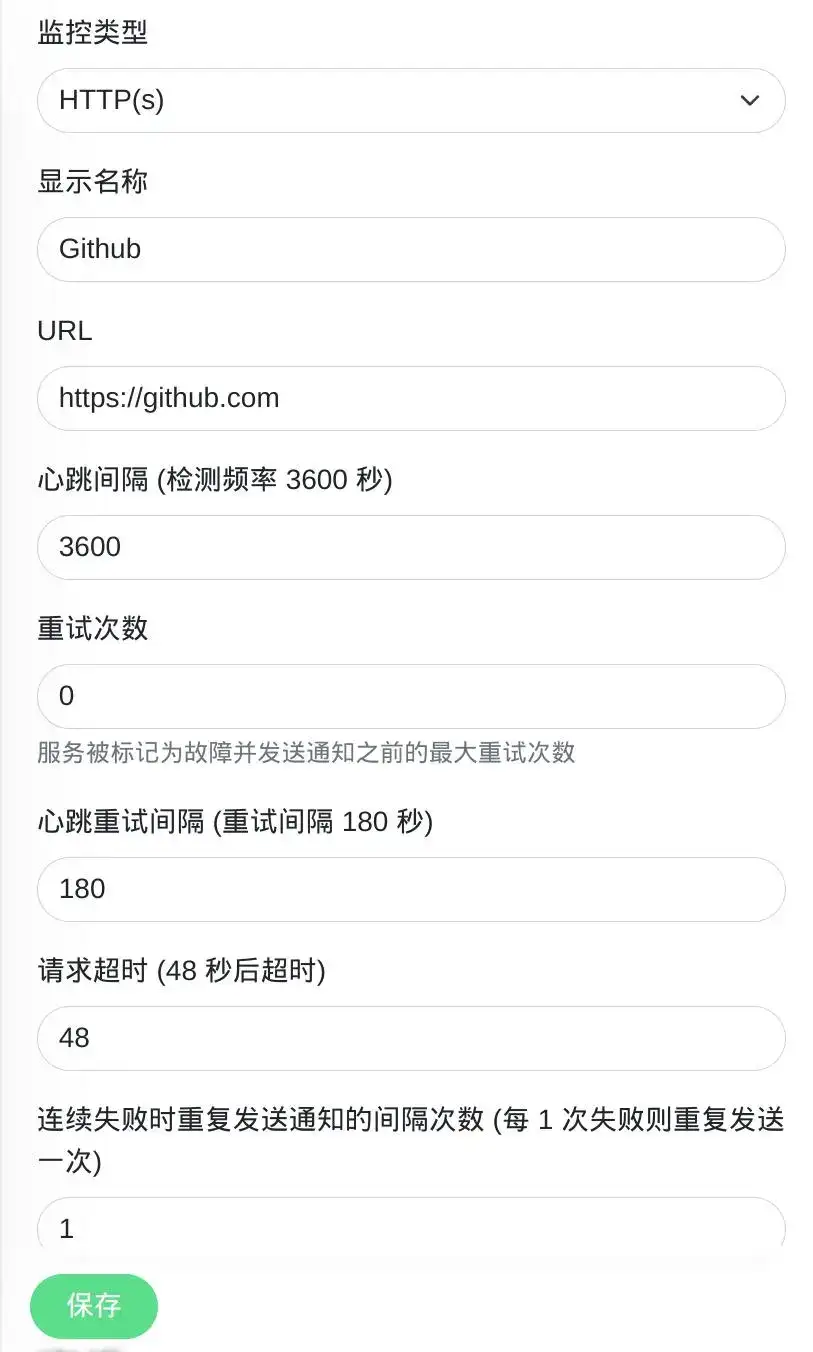
填写相关信息 如 监控类型 名称 URL 心跳间隔(监控频率) 等,然后
点击保存
(如果你想监控 chatgpt 可能要使用 ping 的方式,https 由于官方限制会 403,不知道加什么请求头才行,有懂的朋友可以评论区说一下)
这个时候我们可以看到,我们的监控项已经添加成功了。显示了 Github 的响应状态等信息。但是这个时候我们还不能直接访问,因为我们还没有添加对外展示的 Status Page。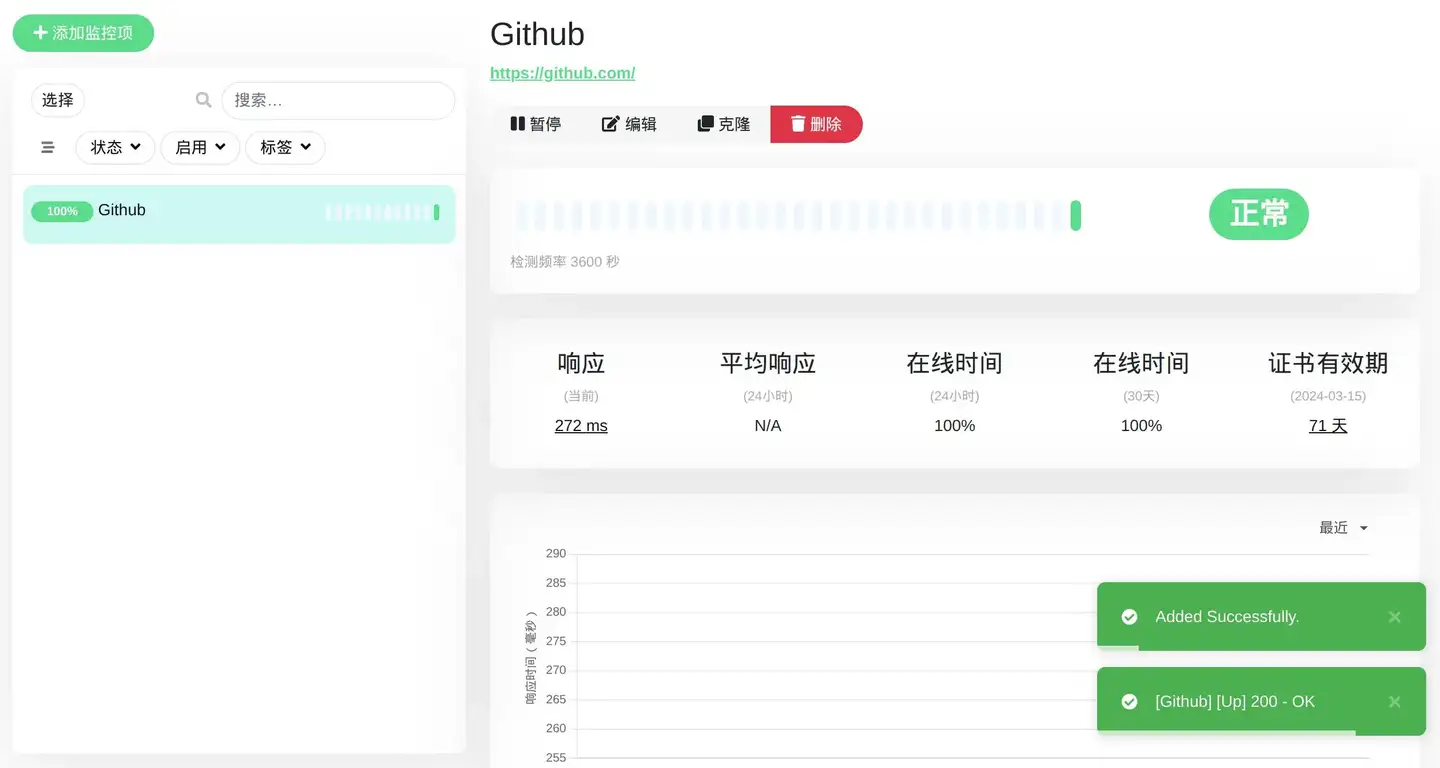
5. 添加 Status Page
点击 状态页面,然后点击 新的状态页。
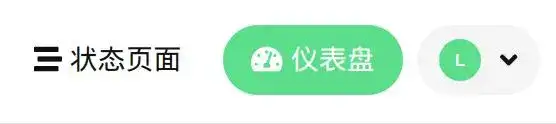
填写 名称 和 路径,然后点击 创建。
路径 就是你的状态页面的访问路径,比如我填写的是 show,那么我的状态页面的访问路径就是 http://<ip>:3001/status/show。如果你不想这样,而是想直接访问 status.example.com 就能得到 Status Page。可以先填写一个值 等进去再配置。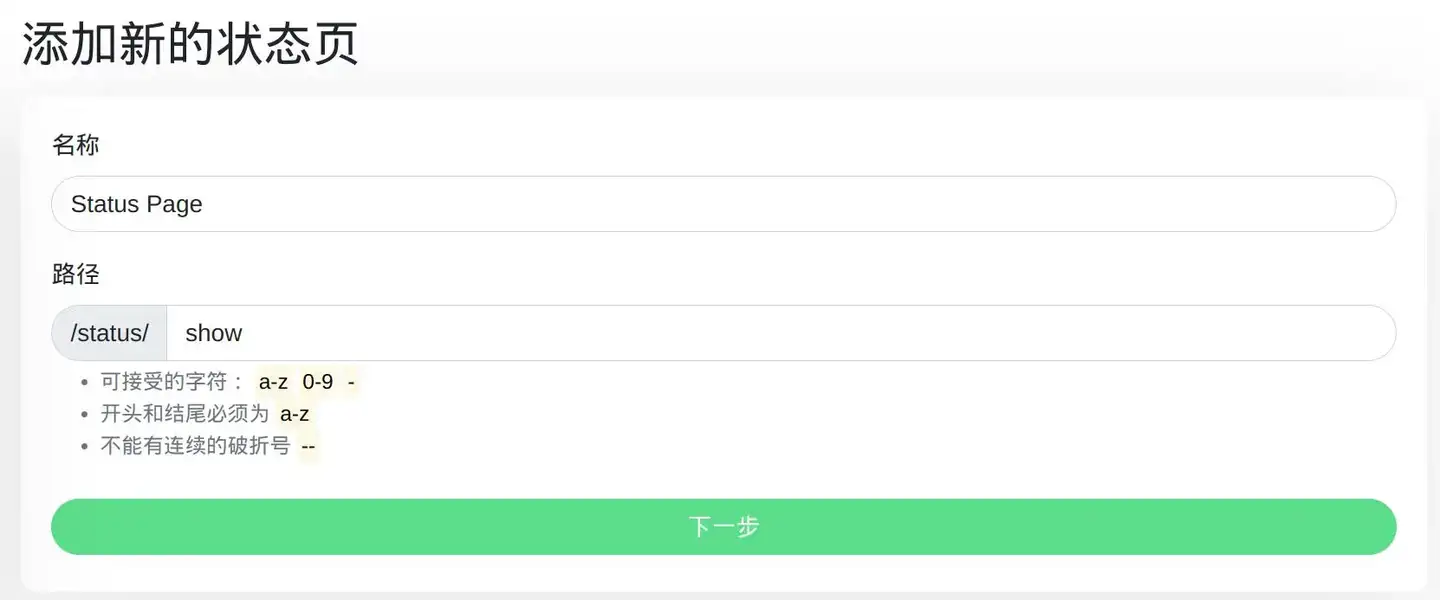
6. 配置 Status Page
点击 添加分组,再点击 添加监控项(就是前面配置的)。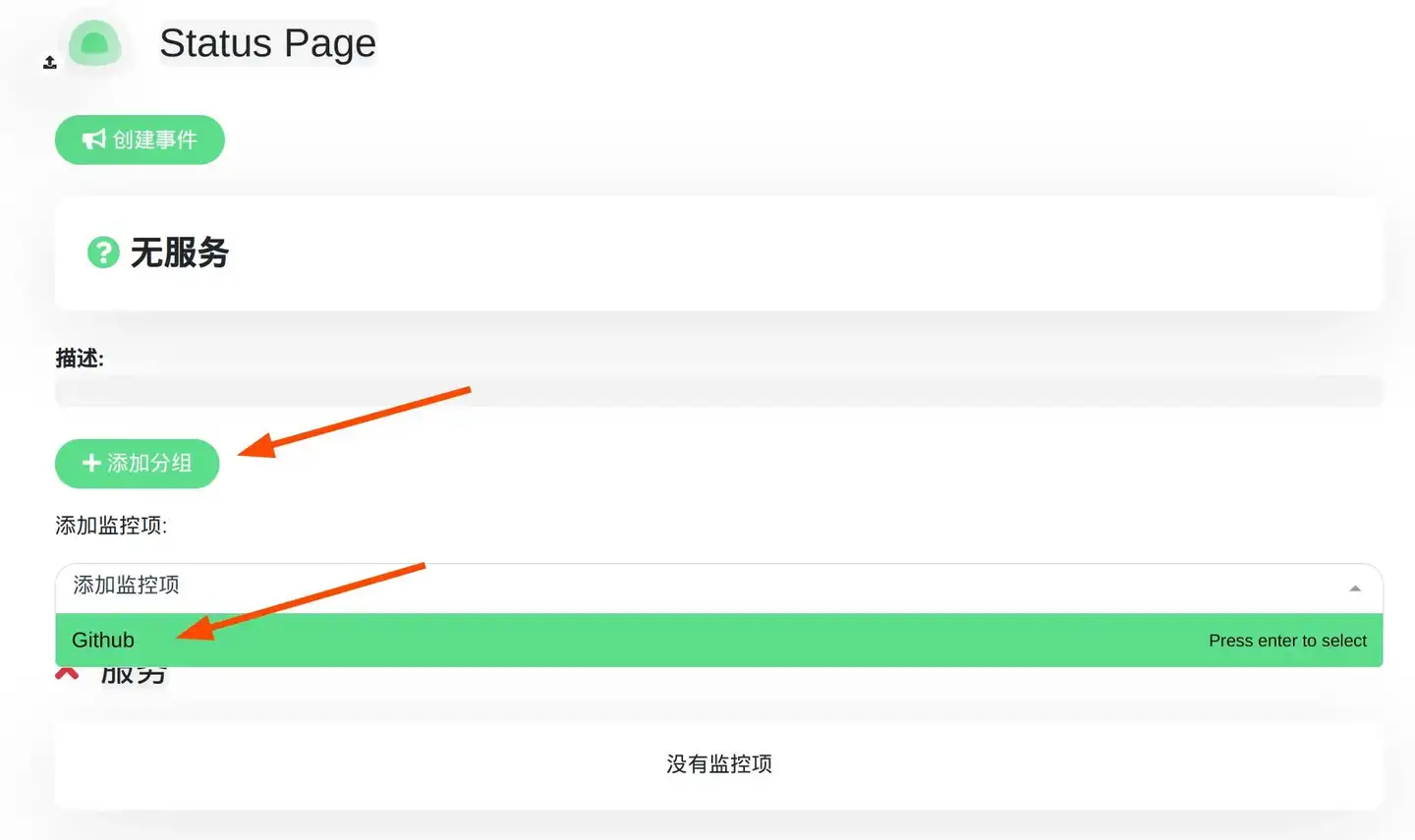
点击左边的 域名,填写你的域名,然后点击 保存。这样就可以使用域名 status.example.com 访问 而不是 status.example.com/status/show 。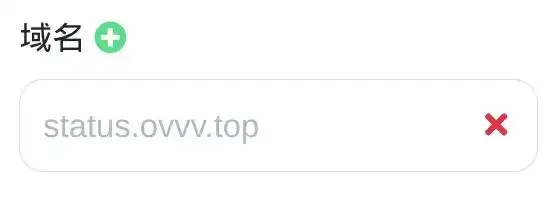
换个浏览器访问域名验证一下,我们的状态页面已经添加成功了。显示了 Github 的响应状态信息。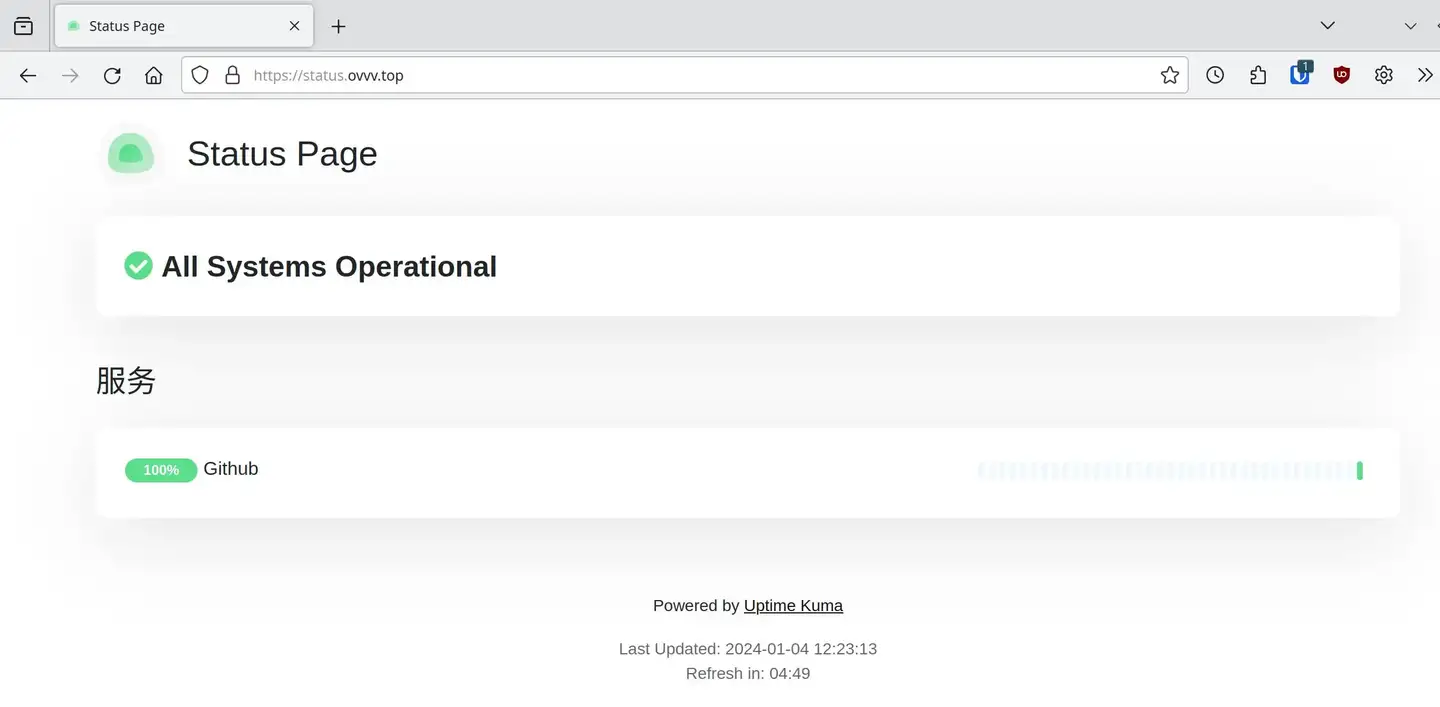
7. 配置邮件通知
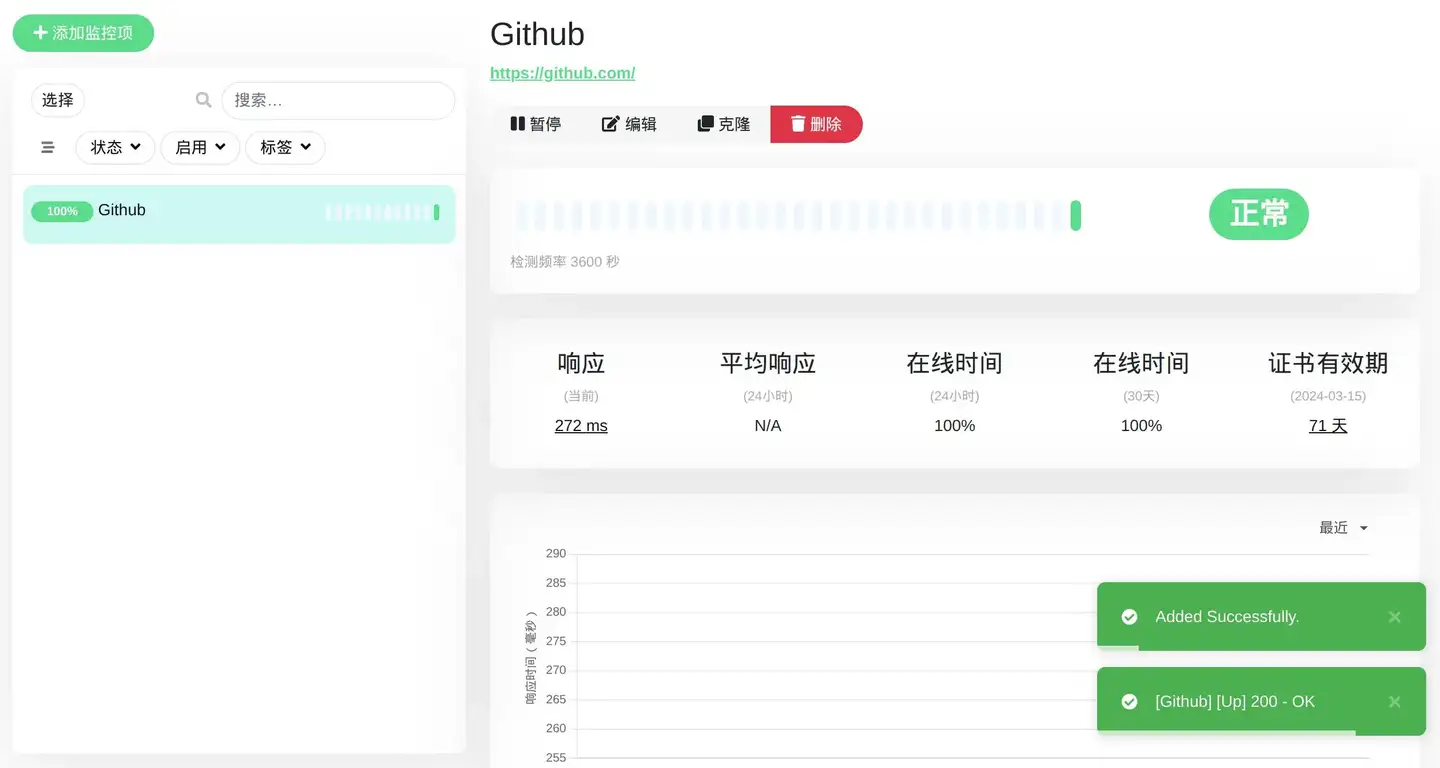
点击一个监控项的 编辑,然后点击 设置通知,通知类型 选择 SMTP,然后填写你的邮箱信息,点击 保存。
这里我以 outlook 为例,参考 微软 Outlook.com 的 POP、IMAP 和 SMTP 设置
微软邮箱的参数如下:
SMTP 主机名:smtp-mail.outlook.com
SMTP 端口:587
SMTP 加密:STARTTLS
用户密码就是你的 outlook 邮箱和密码。
发信人写成 Uptime Kuma <你的邮箱>,收信人写 你的邮箱。
邮件主题可以自定义,我建议为 Uptime Kuma - {{NAME}}: is {{STATUS}}
填写完毕后点击 测试,如果收到邮件,说明配置成功。